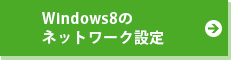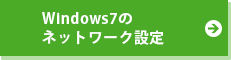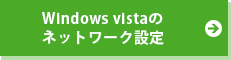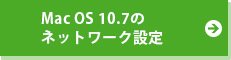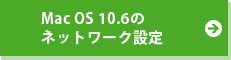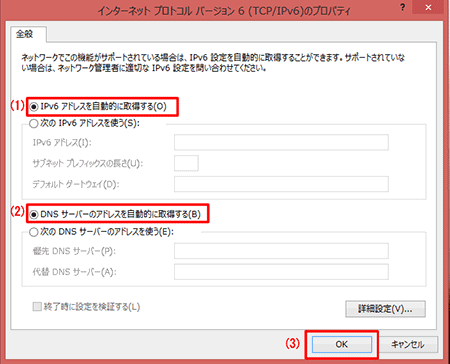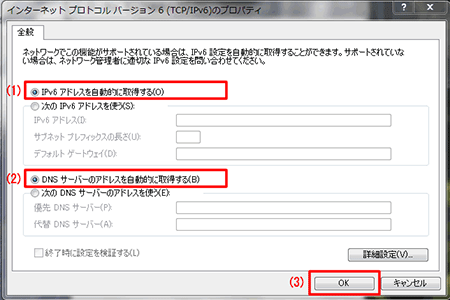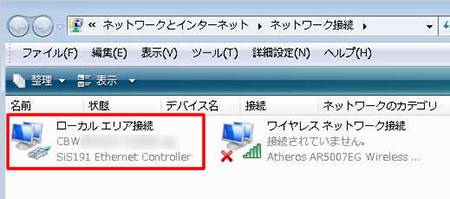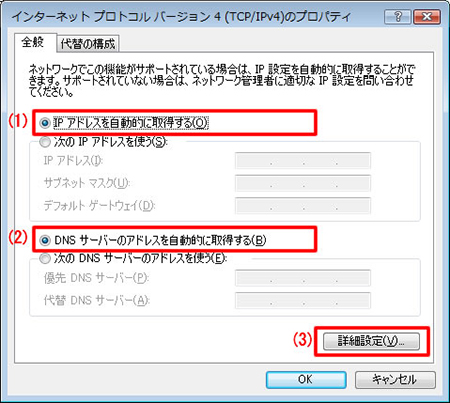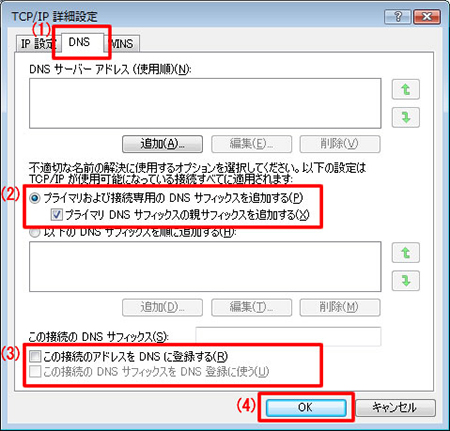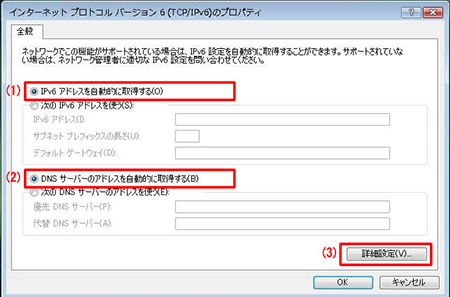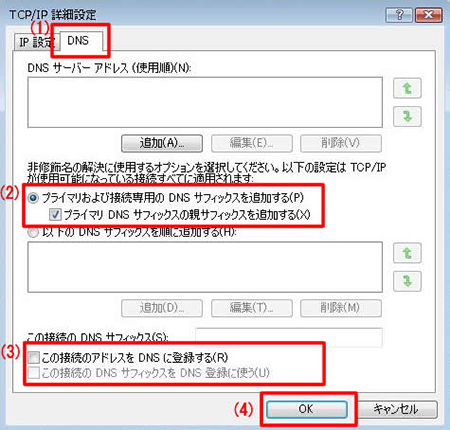インターネットに接続するための設定
インターネットに接続できるようにパソコンの設定を行います。
すでに他のプロバイダと接続している場合は設定を変えると元の設定が消えてしまいます。メモをとるなどしていただき元の設定内容をおひかえくださったうえ、設定を始めることをおすすめします。
ご利用のパソコンのOSごとに設定方法が異なります。OSをご確認の上、該当箇所をご覧ください。
Windowsをご利用のお客さま
Windows8 のネットワーク設定
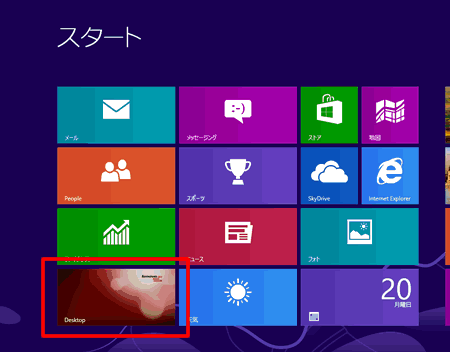 |
タイトル画面から「デスクトップ」を選択します。 |
▼
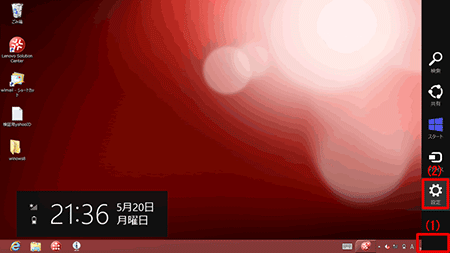 |
|
▼
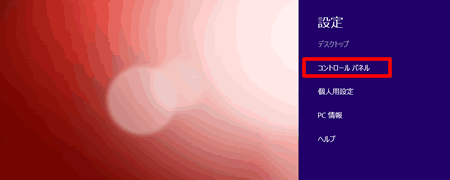 |
設定メニューから「コントロールパネル」をクリックします。 |
▼
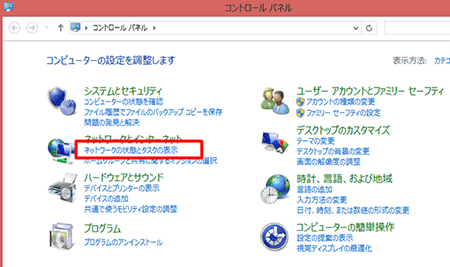 |
コントロールパネルの画面が表示されます。 「ネットワークの状態とタスクの表示」をクリックします。 |
▼
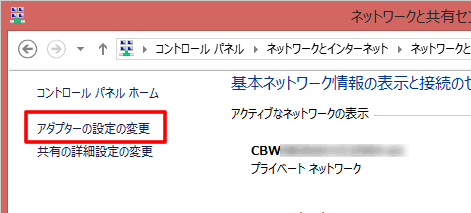 |
ネットワークと共有センターの画面が表示されます。 「アダプターの設定の変更」をクリックします。 |
▼
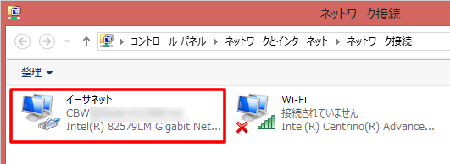 |
ネットワーク接続の画面が表示されます。 「イーサネット」をクリックします。 |
▼
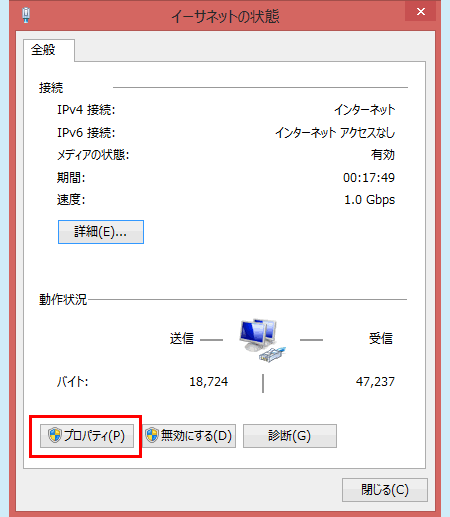 |
「イーサネットの状態」の画面が表示されます。 「プロパティ」ボタンをクリックします。 |
▼
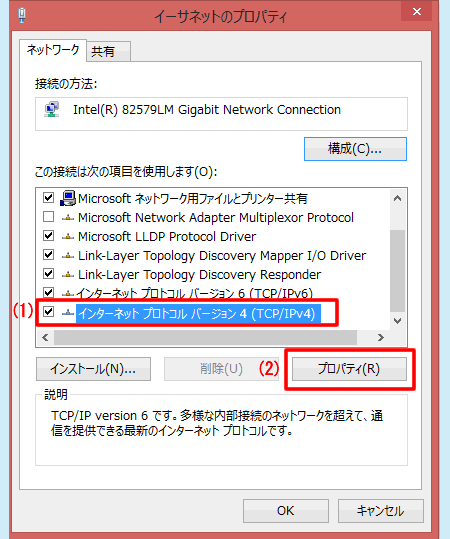 |
「イーサネットのプロパティ」の画面が表示されます。
|
▼
 |
「インターネットプロトコル バージョン4(TCP/IPv4)」の画面が表示されます。
|
▼
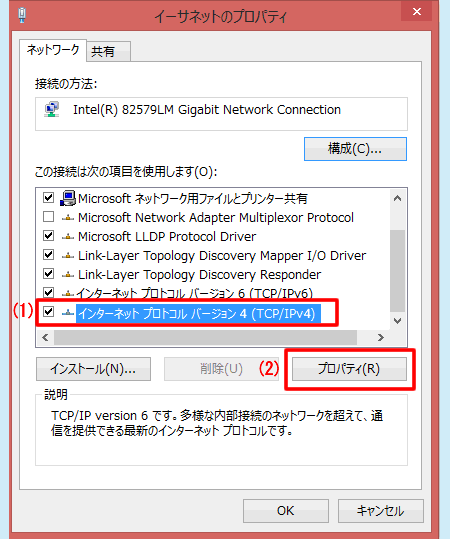 |
「イーサネットのプロパティ」の画面に戻ります。
|
▼
Windows7 のネットワーク設定
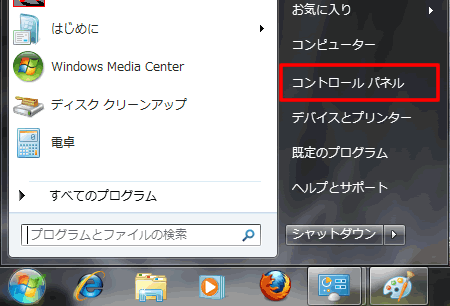 |
「スタート」メニューから「コントロールパネル」を選択します。 |
▼
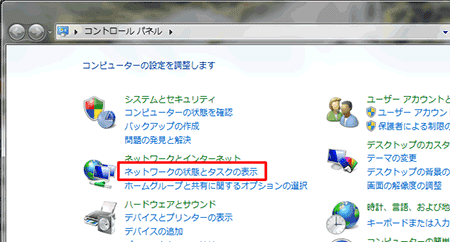 |
「コントロールパネル」が表示されます。「ネットワークとインターネット」の中の「ネットワークの状態とタスク表示」をクリックします。
|
▼
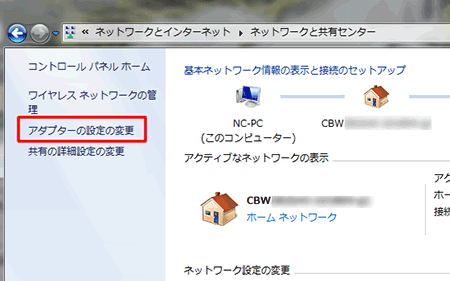 |
「ネットワークと共有センター」の画面が表示されます。 「アダプターの設定の変更」をクリックします。 |
▼
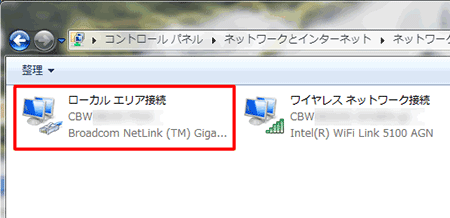 |
「ネットワーク接続」の画面が表示されます。 「ローカルエリア接続」をダブルクリックします。 |
▼
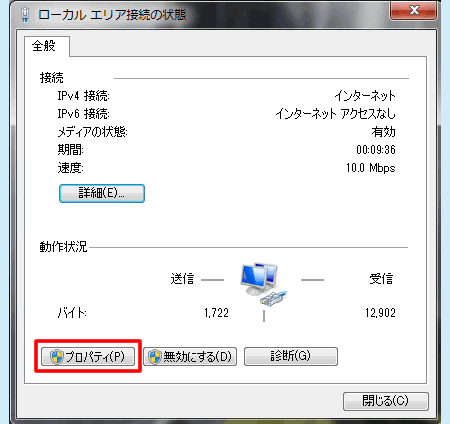 |
「ローカルエリア接続の状態」の画面が表示されますので、「プロパティ」ボタンをクリックします。 ※「ローカルエリア接続の状態」の画面が表示されない場合は次へお進みください |
▼
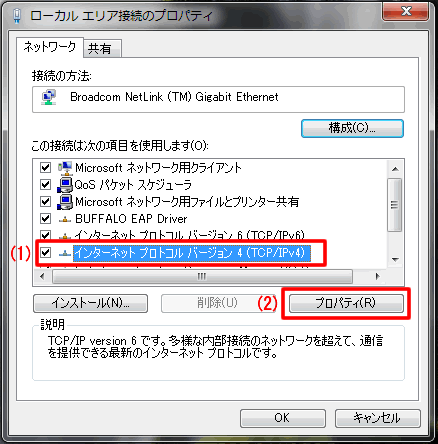 |
「ローカルエリア接続のプロパティ」の画面が表示されます。
|
▼
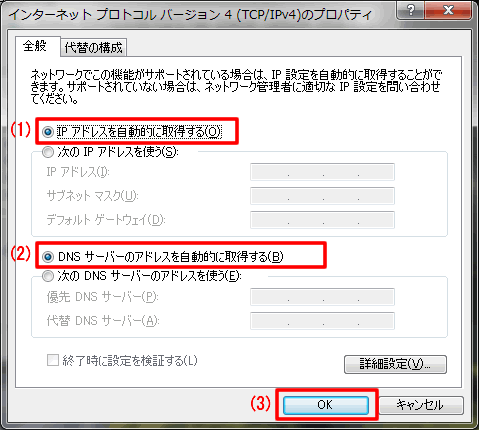 |
「インターネットプロトコル バージョン4(TCP/IPv4)」の画面が表示されます。
|
▼
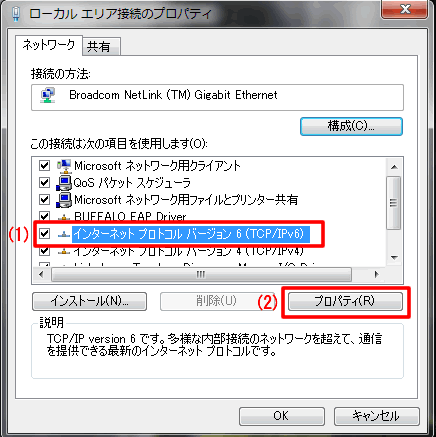 |
|
▼
Windows vista のネットワーク設定
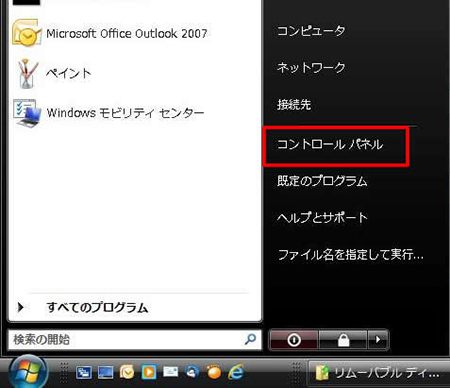 |
「スタート」メニューから「コントロールパネル」を選択します。
|
▼
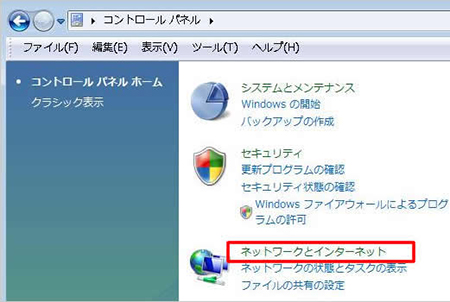 |
「コントロールパネル」の中の「ネットワークとインターネット」をクリックします。
|
▼
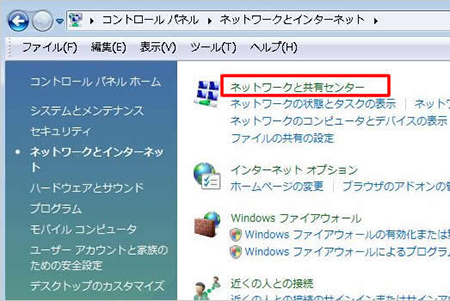 |
「ネットワークとインターネット」の画面が表示されます。 「ネットワークと共有センター」をクリックします。 |
▼
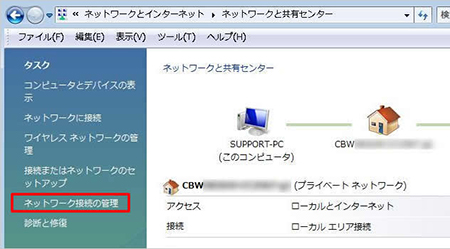 |
「ネットワークと共有センター」の画面が表示されます。 「ネットワーク接続の管理」をクリックします。 |
▼
▼
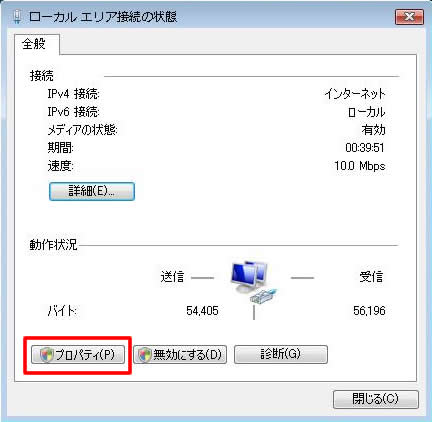 |
「ローカルエリア接続の状態」の画面が表示されます。 「プロパティ」ボタンをクリックします。 |
▼
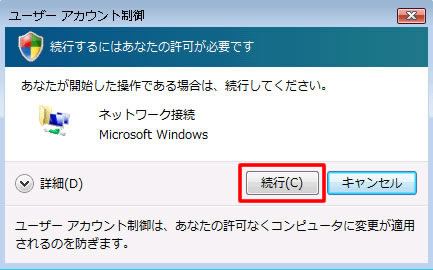 |
「ユーザーアカウント制御」の画面が表示されます。 「続行」ボタンをクリックします。 |
▼
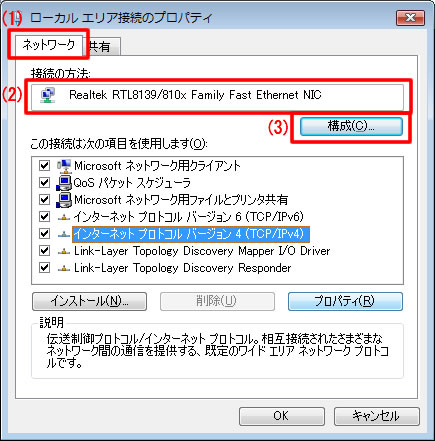 |
|
▼
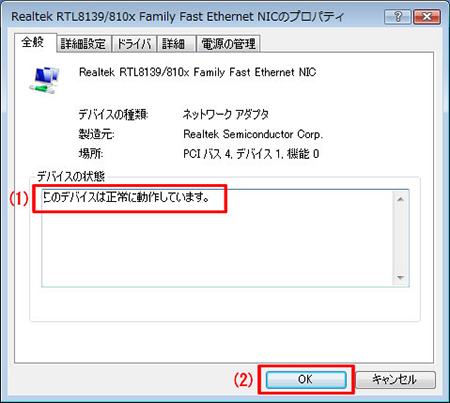 |
|
▼
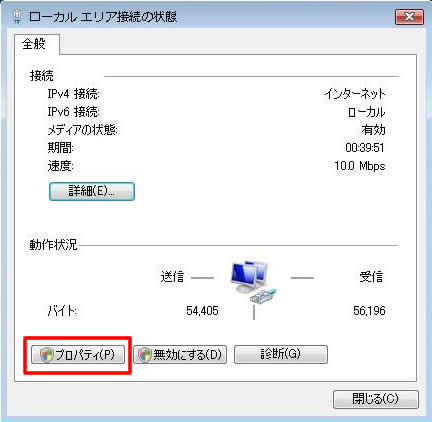 |
「ローカルエリア接続の状態」の画面に戻りますので、再度「プロパティ」ボタンをクリックします。 |
▼
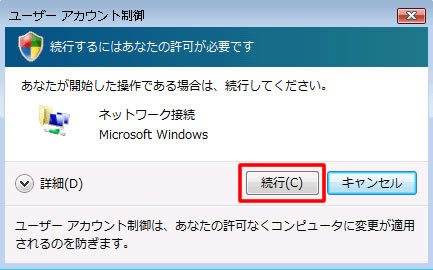 |
「ユーザーアカウント制御」の画面が表示されます。 「続行」ボタンをクリックします。 |
▼
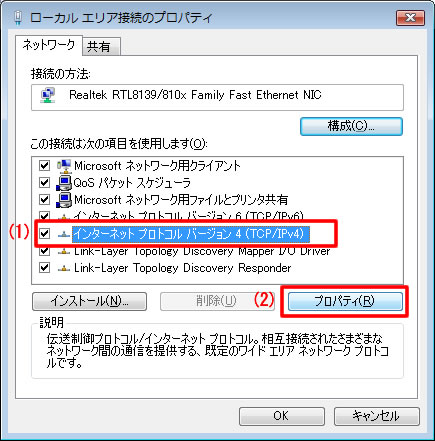 |
「ローカルエリア接続のプロパティ」の画面が表示されます。
|
▼
▼
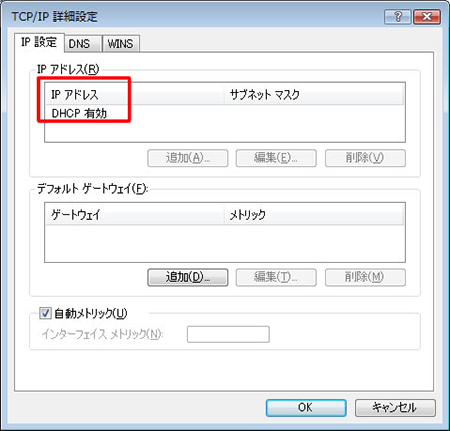 |
「TCP/IP詳細設定」の画面が表示されます。 「IPアドレス」欄に「DHCP有効」と表示されていることを確認します。 |
▼
▼
 |
|
▼
▼
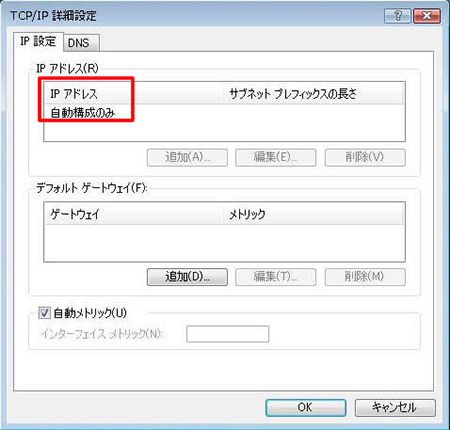 |
「TCP/IP詳細設定」の画面が表示されます。 「IPアドレス」欄に「自動構成のみ」と表示されていることを確認します。 |
▼
Macintosh(Apple)をご利用のお客さま
Mac OS 10.7のネットワーク設定
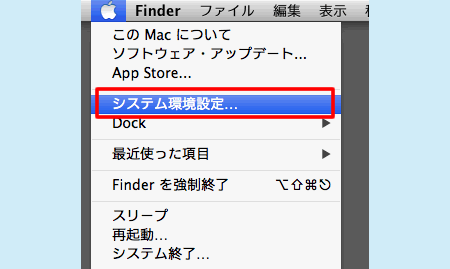 |
画面左上アップルメニューから「システム環境設定」を選択します。 ※ LANアダプタ非内蔵のパソコンをご利用の方はLANアダプタの準備をしたうえで、設定作業を行ってください |
▼
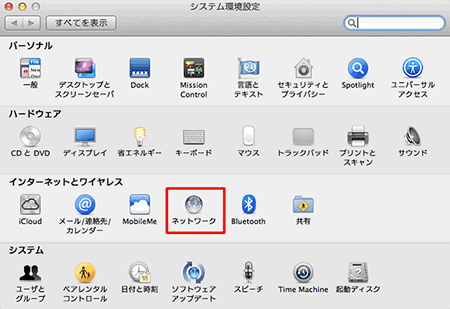 |
「システム環境設定」の画面が表示されます。 「インターネットとネットワーク」の中から「ネットワーク」を選択します。 |
▼
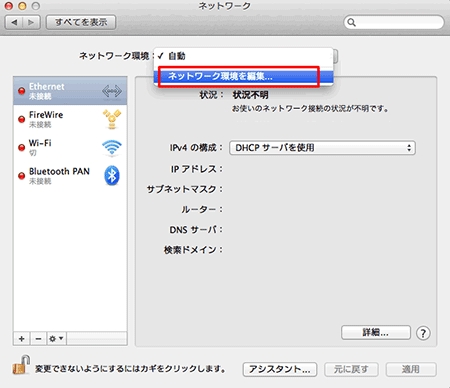 |
「ネットワーク」の画面が表示されます。 「ネットワーク環境」から「ネットワーク環境を編集...」を選択します。 |
▼
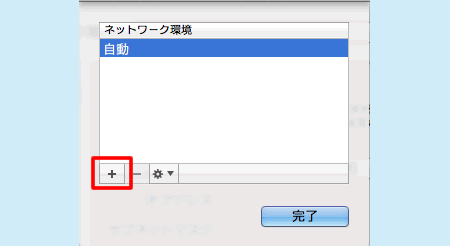 |
表示された「ネットワーク環境」の画面左下の「+」ボタンをクリックします。 |
▼
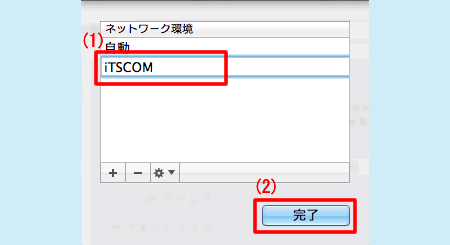 |
「ネットワーク環境」の画面が表示されます。 (1)「iTSCOM」と入力します(任意の名前でも構いません) (2)「完了」ボタンをクリックします |
▼
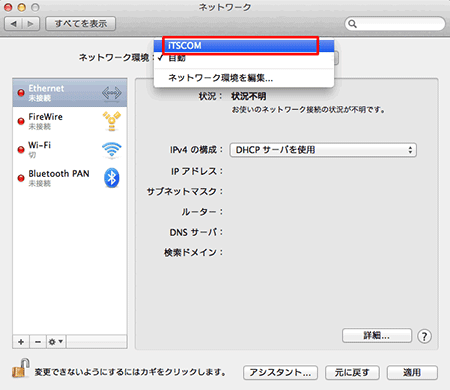 |
「ネットワーク」の画面に戻ります。 「ネットワーク環境」から「iTSCOM」を選択します。 |
▼
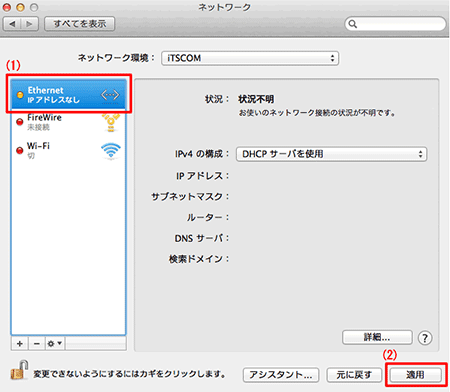 |
|
▼
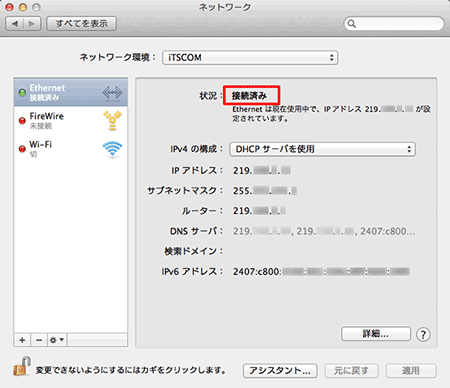 |
「状況:」が「接続済み」と表示されれば、設定は完了です。 |
Mac OS 10.6のネットワーク設定
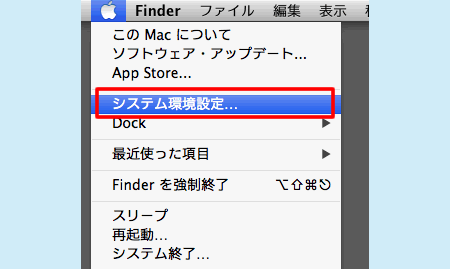 |
画面左上アップルメニューから「システム環境設定」を選択します。 ※ LANアダプタ非内蔵のパソコンをご利用の方はLANアダプタの準備をしたうえで、設定作業を行ってください |
▼
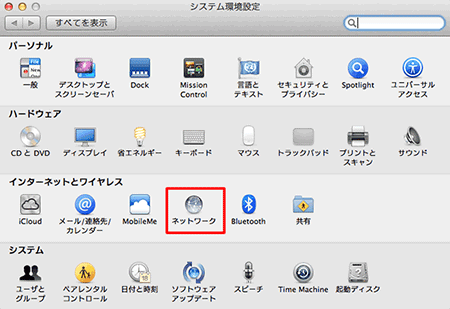 |
「システム環境設定」の画面が表示されます。 「インターネットとワイヤレス」の中から「ネットワーク」を選択します。 |
▼
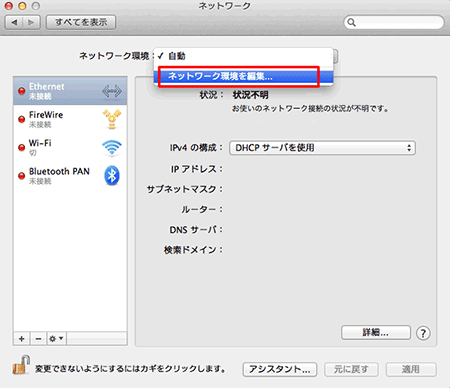 |
「ネットワーク」の画面が表示されます。 「ネットワーク環境」から「ネットワーク環境を編集...」を選択します。 |
▼
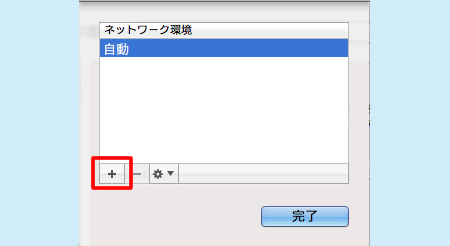 |
表示された「ネットワーク環境」の画面左下の「+」ボタンをクリックします。 |
▼
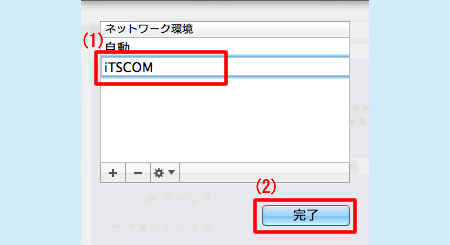 |
「ネットワーク環境」の画面が表示されます。
|
▼
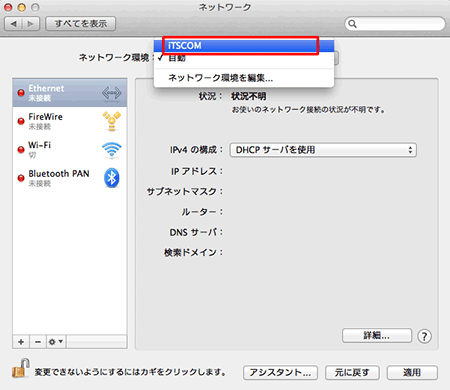 |
「ネットワーク」の画面に戻ります。 「ネットワーク環境」から「iTSCOM」を選択します。 |
▼
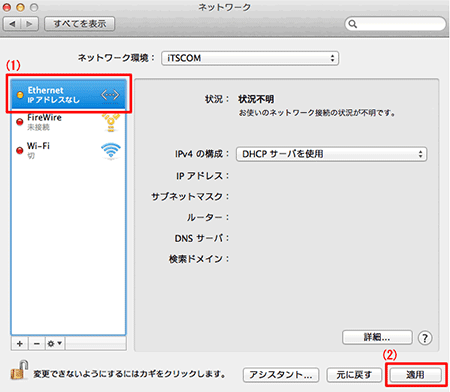 |
|
▼
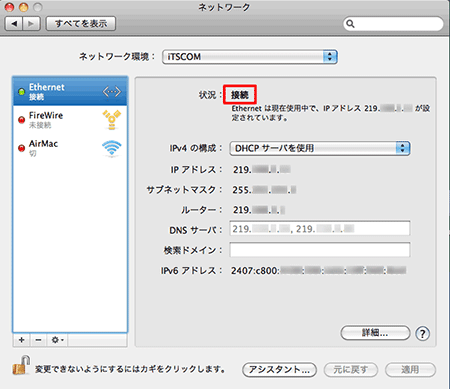 |
「状況:」が「接続」と表示されれば、設定は完了です。 |